It is a common practice for everyone of us to save the file created using Office say, excel, word or powerpoint. This is a different case with the new Microsoft Office 16. Whenever you save a file using the Office 16, it saves and generates a copy of it, which it stores in the cache folder prior to uploading to the web server. The cache is anything where frequently and most recently accessed files are kept for ease of access.
Why do this cache reset?
The problem arises whenever the cache becomes overloaded when it fills up.This will require its resetting after clearing. Also whenever you attempt to upload a file into the web server and an error occurs, the cache needs to be completely cleaned up. Another event when you would find a way to delete it is when you need some privacy notes and want to work directly with the web server.
Let us now scroll through the steps of doing it.
Remove/Delete all Outlook/Office records from within credential manager. Mac OS Access the keychain application and remove/delete any of the following records: Microsoft Office Identities Cache 2 Microsoft Office Identities Settings 2 and any ADAL, Microsoft, or Office entries that are listed within the 'Name' or 'Kind' columns. Remove Office Apps from Dock: Mac Dock is known as the launching pad for different kinds of applications in the Mac. It works just like like Windows taskbar but it has animations. It allows you to open the apps that you frequently use with just one click. To completely remove MS Office from Mac the last piece of the puzzle is removing the. The only solution is to delete it and have Microsoft Office create a fresh cache for its documents. The Solution - Kill the Processes Using the Cache & Delete It The first step is to close all Microsoft Office applications. There should be no Office document opened. Damaged Preferences and Settings. Article contributed by Beth Rosengard. Preferences or Settings files can become damaged, causing a variety of problems. Fortunately these files are easy to test, but they change locations and names depending on your vers.
Step 1:
Click on your Start menu and under the App menu, search for Microsoft Office tools.Click on it to open the Office 16 Upload Center out of the two options obtained.
Step 2:
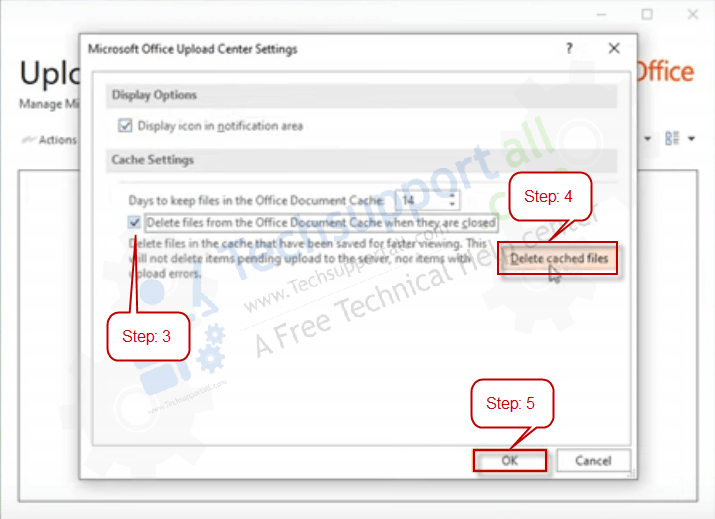
Now, you will have to click on the settings option which can be found on the top left.
Delete Microsoft Office Cache Mac Catalina
Step 3:
In the next window that pops up, you will find that there are two subtopics: Display options and Cache settings. Tap on the small box below the cache settings which will have Delete files from Office document cache when they are closed to its right.
Step 4:
Now select the delete cached files option to delete your files that are cached.
Also,there are also options to choose the number of days after which it gets cleared automatically.
This article will help you to wipe off your cache anytime you want and thus help you to push off the errors.