Love Chrome OS but don't want to buy a Chromebook? It's time to learn how to install Chrome OS in a virtual machine on Windows, macOS, or Linux.
Chrome OS is having a great success. If you want to try out the operating system before deciding to buy a Chromebook, you can install Chrome OS on a virtual machine.
How to install Chrome OS on a virtual machine
Here's how to install Chrome OS on a virtual machine. Neverware CloudReady now offers a free version of the Chrome OS virtual machine for VMware. Previously there was a Chrome OS VirtualBox image as well but is now gone
Step 1 : Download and install VMware.
Step 2 : Download Neverware CloudReady Chrome OS.
How to install Chrome OS on your computer using VMWare player. VMware Workstation Player is a great platform to install Chrome OS on a virtual machine. We have previously talked about VMware Workstation Player. This free software is used to virtualize operating systems. In fact, in osradar we already teach you how to download and use it.
Step 3 : Open VMware Workstation Player, go to Player> File> Open , then select the Chrome OS image. The Import Virtual Machine window opens. Leave the options as defaults and press Import .
Export Chrome OS virtual machine images
Step 4 : Double-click the CloudReady-Home virtual machine in VMware. Chrome OS virtual machine will be installed, this process does not take long.
Install the Chrome OS virtual machine
An error during boot was 'VMware Workstation and Device / Credential Guard are incompatible.' This is a common error and is usually related to Windows Hyper-V.
Enter the windows' features into the Start Menu search bar and select Best Match . Scroll down and deselect Hyper-V , then press OK . You will have to restart your system for the changes to take effect. Disabling Hyper-V support will not delete your existing Hyper-V virtual machine image.
If the error persists, open the command prompt in from the Start Menu, then select Open as Administrator . Now, enter the following commands:
This will stop launching Hyper-V hypervisor from interfering with Device / Credential Guard. To undo the change, open a command prompt with administrator privileges, then type:
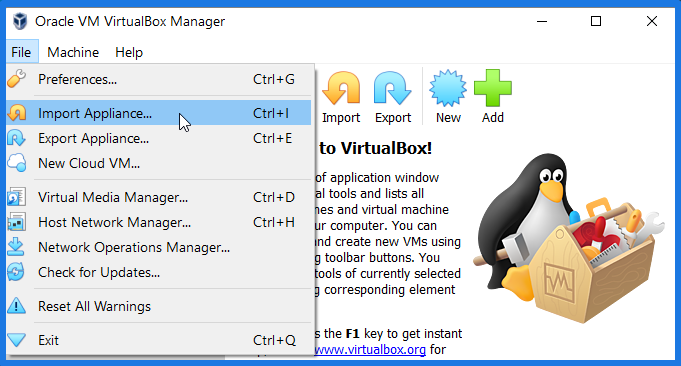
Step 5 : Setup Chrome OS virtual machine configuration settings.
Chrome OS sign-in requires an Internet connection. The virtual machine will share the internet connection with the server, but it will take some time to set up.
Ethernet connection
If nothing happens right away, select the gray time icon in the bottom right corner, then select the Wifi configuration icon . Select Ethernet .

Click Next . Read through the Neverware CloudReady data collection form, then click Continue .
You can now use your Gmail address to sign in to Chrome OS. Depending on your security settings, you may need to confirm your identity via 2FA on a separate device.
Once logged in, you will be taken to the Chrome OS homepage. From here, you can explore the operating system.
Chrome OS limitations on virtual machines
The Chrome OS virtual machine has some limitations. For example, there is no access to Google Play, where you can download and install regular Android apps on your Chromebook.
Update Chrome OS virtual machine version
Neverware is very good at updating Chrome OS virtual machines. They follow the standard Chrome OS release schedule, but updates take a bit longer to reach virtual machines due to Neverware having to reconfigure them before release.
What can be done on the Chrome OS virtual machine?
Just do the same thing on a normal operating system. Regardless of whether it's using from Windows, macOS or Linux, you will still notice some restrictions on manipulation or with application availability.
Chrome OS is a great operating system for compact devices like Chromebooks. The combination of extremely long battery life and a relatively basic operating system makes Chrome OS and Chromebook a powerful combo for many users.
Contents
- 1 Introduction
- 4 Checking VMX Support on Unofficial Hardware
- 4.2 BIOS Settings
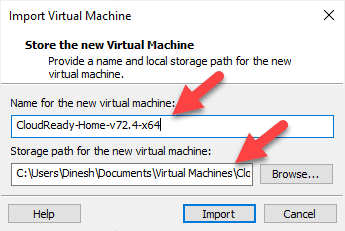
Introduction
The Chromebooks with Intel processors are fast. I've replaced my Macbook Air with a Chromebook, and run the standard Chrome OS software on VT01, and virtual machines on VT02. I have booted both Windows and different versions of Linux and the 9front version of Plan 9.
I currently use a custom build of Qemu. It's a bit hard to get Qemu built in the Chrome OS build system at present, so I've got a directory containing Qemu, its libraries and BIOS files, and scripts to chroot to that directory and run Qemu. Access to devices, where needed, is provided via bind-mounts. The setup sounds a bit kludgy but works well for me; nevertheless, we welcome improvements. What we'd most prefer is to get this patch series into Chrome OS, so we have qemu as part of a 'real' build.
FWIW, this particular instance of qemu was built on arch Linux, lost, sadly, when my Air was stolen.
Background
The firmware on Chrome OS devices will clear the VMX bits during boot. This means that support is disabled, but it is not locked such that runtime cannot change things. This keeps things secure during initial boot, but doesn't lock out people from enabling things themselves in the kernel. Otherwise, they'd have to resort to modifying the firmware and that's always a tricky proposition (make a mistake and you have a brick).

When the Chrome OS kernel boots up, it will look for the disablevmx=[on|off] option on the kernel command line. If it is set to off, then VMX support will be enabled. For all other situations, we disable VMX and lock the bits so they cannot be turned back on. This keeps the system secure.
Current Chrome OS systems all ship with KVM disabled. That means you need to currently build a custom kernel yourself in order to get KVM support.
Board Specific Notes
Install Chrome Os On Hyper Version
Be aware that on earlier Chrome OS devices, the firmware contained bugs such that they locked VMX support during power on. It's known to affect:
- *Samsung Series 5 550
- *Samsung Series 3 Chromebox
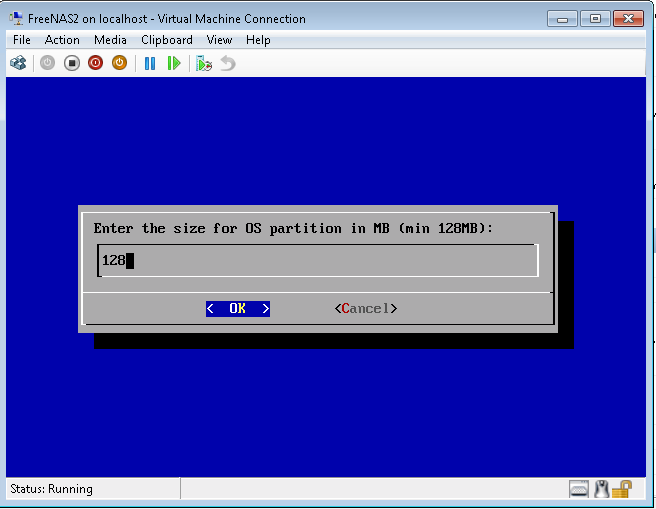
For devices marked with a *, you might be able to restore support by hacking the firmware. Please see the respective device pages for more details.
Building Chromium OS w/KVM
To start, you're going to need an image that has the KVM modules. You should update your sources, then build an image with (at minimum) the USE=kvm option, viz:
USE=kvm ./build_image --board=lumpy --noenable_rootfs_verification --boot_args 'disablevmx=off lsm.module_locking=0'Googlers: I have USB sticks that you can use for this install. Come see me if you want one. Sorry, can't hand these out yet :-(
Install this image in your favorite manner, either via update engine or usb stick. Boot the stick as usual.
Enabling VMX Support
The magic kernel command line option is disablevmx. So you want to add disablevmx=off to the kernel command line.
Log in as root.
mount -o remount /
/usr/share/kernel/use_kvm.sh
to test:
modprobe kvm_intel
This will almost certainly get an error. There are a few more steps to make sure virtual machines can be used.
/usr/share/vboot/bin/make_dev_ssd.sh --save_config /tmp/x
Edit this config and add the line
disablevmx=off lsm.module_locking=0
to the command line. Then
/usr/share/vboot/bin/make_dev_ssd.sh --set_config /tmp/x
Then comes the interesting part. On the laptops, you have to hard-disconnect the battery. On samsung, you do this by putting a paperclip into the hole on the underside of the trackpad.
Once that's done, you're going to need to pull down two files:
https://docs.google.com/open?id=0By47TDljmWaSWEttVGNBbVUwMEU, which is the qemu and other bits.
Checking VMX Support on Unofficial Hardware
If you are trying to run Chromium OS on your own hardware (i.e. not a Chromebook/Chromebox), you should make sure your system is properly configured first.
CPU Support
Make sure your CPU has support for the Intel VMX extensions. Simply look at /proc/cpuinfo to see if it has the vmx flag:
$ grep '^flagss*:.* vmx ' /proc/cpuinfo
flags : ... vmxsmx ...If you don't, then sorry, but your CPU doesn't support VMX extensions.
BIOS Settings
Most BIOSs today have an option to enable/disable VMX support at boot, and then lock any further modifications. They often times default to disabling the VMX extensions.
You can check at runtime by using the rdmsr command from the iotools package:
$ sudo modprobe msr
$ sudo iotools rdmsr 0 0x3a
0x0000000000000001You only care about the lower 3 bits. An explanation of the first few bits:
Install Chrome Os On Hyper View
| Bit | Meaning |
| 0 | Settings are locked |
| 1 | VMX Extensions |
| 2 | SMX Extensions |
Thus, if the last digit in the output is '1' (or much less unlikely, '8'), your BIOS has disabled VMX support and locked further modification. You will need to reboot into your BIOS, find the option, and enable it. Look for the word 'virtualization'.
Using kvm-ok Helper
Install Chrome Os On Hyper V
The latest versions of QEMU/KVM include a tool called kvm-ok which is designed to perform various sanity checks on the system and see if things will work. Simply install it (note: it's often included in the 'kvm' package in your distro) and run it: