The characters in the Word document (Figure A) denote spots where the mail merge will insert values from the Excel workbook.Identifying the type of merge is the first step: Click.
- Conditional Formatting In Word 365
- Conditional Formatting In Word 2016
- Conditional Formatting In Word 2016
- 29 November 2019
- Updated: 27 August 2020
- Conditional Formatting in Microsoft Excel 2007/2010/2013/2016/2019 Ribbon. If you do not have Classic Menu for Office, and have never used Microsoft Excel 2007/2010/2013/2016/2019 Ribbon before, it may be a little difficult to find out the “Conditional Formatting” button quickly in the completely new Ribbon at the beginning.
- Conditional Formatting in Word Layout Reports Suggested Answer I was also searching this since many months and finally found answer that we cannot apply conditional formatting in word layout but yes in rdl layout we can do.
It seems my conditional formatting posts have become quite popular and with that, I’ve had some amazing questions asked about variations of how to use conditional formatting. If you haven’t already taken a look at my other conditional formatting posts, be sure to explore how to use conditional formatting with dates based on a range, or conditional formatting based on dates earlier than today.
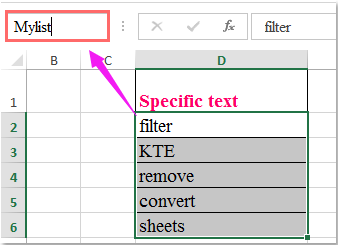
I now want to show you how to can use conditional formatting to highlight entire rows of text. The approach for this one is a little bit different but works amazingly.
First off I have my list of names along with dates that staff are due to renew their certifications. I am going to set up Excel so that it highlights the entire row of data when a date has passed todays date.
- Open the sample file you wish to use, or recreate a sample similar the one shown below:
- I have added the =TODAY() formula into cell F1 which I will reference in the conditional formatting. This also gives me the flexibility to easily change this date depending on my needs and the conditional formatting will automatically respond and change formatting where applicable.
- Now we are going to create the new conditional formatting rule on the first record only
- Highlight cells A2 to C2
- From the Home tab select Conditional Formatting > New Rule

- From the options, select Use a formula to determine which cells to format
- Now in the Format values where this formula is true, we need to create a formula which will check the dates for us
- Into the field type =$C2<$F$1
- Here I have used some absolute cell references to lock only the column letter. We will be copying this formatting to the other rows in our worksheet so I want the row numbers to be relative so that they change with each row we copy this to. I do not want the column letter to change. I have then locked the entire cell reference looking at our date cell in F1.
- Now click the Format button and apply either Font formatting, or Fill formatting options.
- Click OK once you have selected the formatting you wish to use
- Click OK to complete the rule
- Click OK again to close the New Formatting Rule window
- My first example record meets the criteria of being a date earlier than today so it has formatted accordingly (in gold)
- Now I need to use Format Painter to apply this same conditional formatting to the other records in my worksheet
- Highlight cells A2 to C2 and click the Format Painter button from the Home tab
- Now select the remaining records in your worksheet where you would like to use the conditional format
- All records which meet the criteria should now be formatted accordingly
- If you want to test out the formatting, change the date used in cell F1 and your record formatting should respond accordingly
- Have fun!
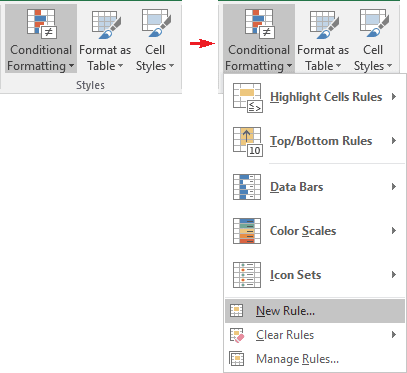
Every time I run an Excel course (which is often), I always say how much fun Conditional Formatting is. This just shows yet another genius way to use the program in a way us visually minded users can make our data look “pretty”. If you are Sydney based and interested in having me come to your workplace for some training feel free to make contact otherwise check out my other great Excel based articles here.
- Colour, conditional formatting, formulas
- Microsoft Excel
If you’ve ever managed 2 versions of a similar document (esp. in SaaS organizations), then you know how creating multiple versions of the same document for different audiences is a pain.
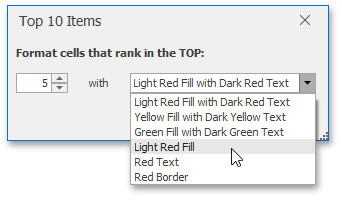
One classic example is a user guide and an admin guide.
Another is a public, external facing document and then having to maintain a private, internal version that contains that extra information.
You know how time-consuming and laborious this is, and you’ll know how managing them is tedious and often problematic.
Word’s VBA Can Help
However, with just a little extra effort, an understanding of how we can use Microsoft Word’s functionality to the best of our ability, and a sprinkling of VBA to top it all off, we can change all that.
Background
Conditional Formatting In Word 365
Several years ago, I was asked to help out with a national park’s project.
They had one external document, that was available to the public, and they also had an internal version for their park’s supervisors…
Though these contained several hundred pages, they had always managed these documents separately.
Not only did that involve a huge amount of extra work, but it’s also risky for human error, updating, checking, cross-referencing, and so on.
So I came up with the idea of using conditional formatting to make their lives easier.
Limitations of this Method
In this respect, Word isn’t quite as good as other programs, but it’s more than capable of managing 2 types or versions of a document.
(You could stretch it to 3 types, such as a user guide, admin guide, and a dev guide, but from my initial investigations, it does get rather clunky – 2 types is best.)
Use Cases

Here are some use cases:
- a public-facing, shorter version versus a private/internal longer version of the same document
- a user guide versus an admin guide
- user/dev guide
- multi-level API guide
- software user guide with multiple levels (for upsells)
- any type of complex guide where explanatory text is required
- etc.
(I even used this for an email marketing course that I co-authored several years ago: where guidance text was provided for each email to prompt the user about what to write here.)
There are many uses for this type of functionality.
Conditional Formatting In Word 2016
How Conditional Formatting Works
As with everything Microsoft Word, conditional formatting relies on Word’s styles.
If you look at the font dialog box (Ctrl+D), you’ll see we have the Hidden attribute.
We use this attribute for each of our conditional text styles. This method means you can create as many styles as you need, and we then use Word’s VBA to show and hide them.
By creating specific styles, we can then use Word’s VBA to show and hide them. As the video below shows, we do this as an on/off toggle.
In doing so, we can clearly see what:
- We’re working on.
- Text is in what level.
- The end result will look like.
Once we’re done, and still using VBA, we can then export the desired results to any printer we like.
In this template, I have configured it to send to my default printer for a hard copy or, as I show in this demo, to pdf.
Here’s the video:
Conditional Formatting In Word 2016
Want a free copy this template?
If you want a free copy of this template, message me using the contact/assistance box, below. I’ll happy send it across.