Turn your videos into movie magic.
Choose from a range of Apple-designed templates in almost any genre, then add your own photos and videos to the storyboard. Create a trailer To explore the iMovie User Guide, click Table of Contents at the top of the page, or enter a word or phrase in the search field. Apple's iMovie 9 is video-editing software with a user interface that makes it easy to browse and edit video content, add video effects and audio, and share your projects via email and social media. . Save videos and iMovie project files to iCloud Drive. Share videos and iMovie project files with AirDrop. Use AirPlay to wirelessly stream video to your television with Apple TV. External display support requires iPhone 7 or later, iPad (6th generation) or later, iPad Air 3 or later or iPad Pro 12.9-inch (2nd generation) or later.
With iMovie for iOS and macOS, you can enjoy your videos like never before. It’s easy to browse your clips and create Hollywood-style trailers and stunning 4K-resolution movies. You can even start editing on iPhone or iPad, then finish on your Mac.
Download iMovie for iOS
Download iMovie for macOS
Make Movies
Easy. From the first
scene to the last.
Whether you’re using a Mac or an iOS device, it’s never been easier to make it in the movies. Just choose your clips, then add titles, music and effects. iMovie even supports 4K video for stunning cinema-quality films. And that, ladies and gentlemen, is a wrap.
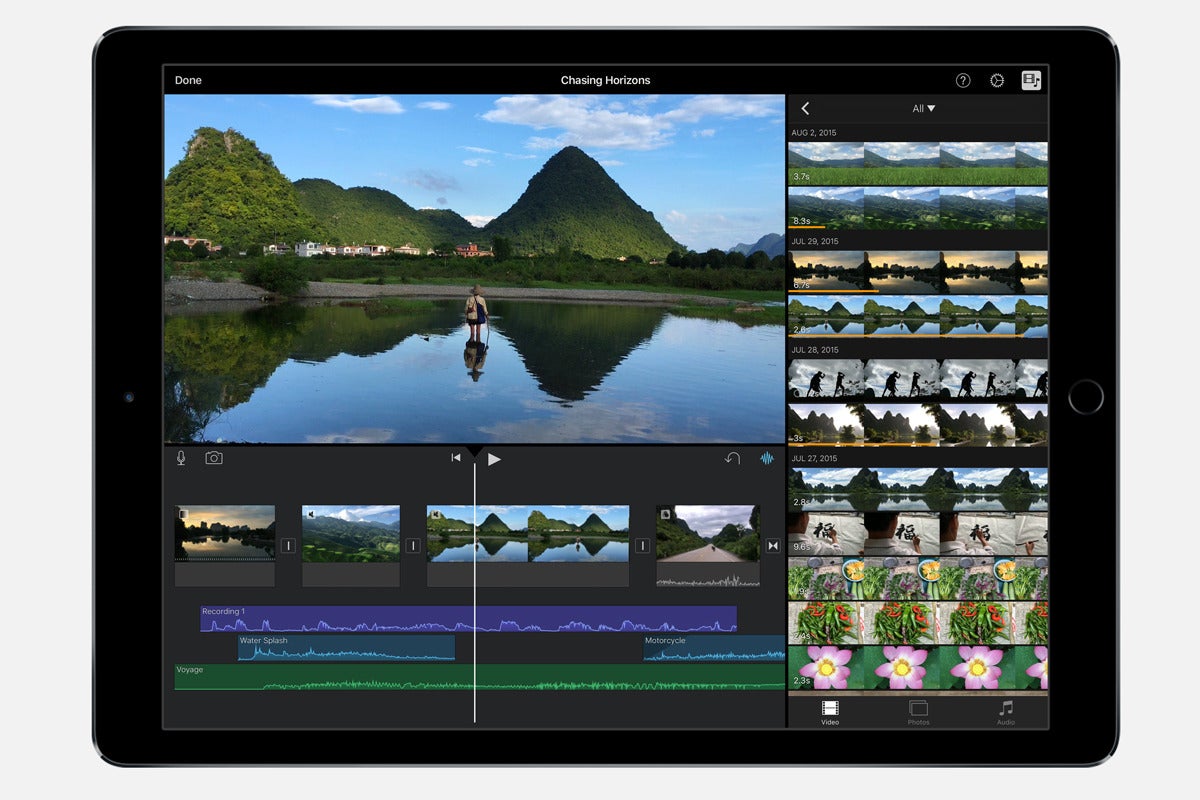
Edit Like a Pro
With iMovie, create professional-looking videos without an editing degree. Easily add photos and videos to projects, trim clips with your finger, add seamless transitions and fade audio like a pro.
High-Fidelity Filters

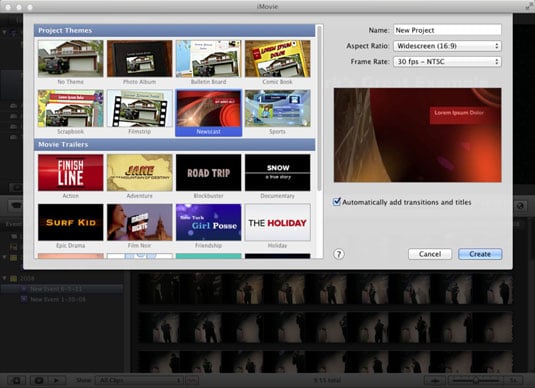
Choose from 13 creative video filters that add a cinematic touch. Give your film a nostalgic silent‑era style, a vintage western appearance or a fun comic book look. It’s simple to apply filters to individual clips or your entire movie, and adjust the intensity on your iPhone or iPad.
Extra-Special Effects
Make action shots more exciting by slowing them down. Let viewers fly through scenes by speeding them up. Or add a broadcast feel to your school report with picture-in-picture and split-screen effects.
Soundtracks, Simplified
Rock your video with over 80 smart soundtracks on iOS that intelligently adjust to match the length of your movie. You can also add built-in sound effects or record your own voiceover to create a video that sounds as good as it looks.
Whether you’re making a silent film, moving a story forward or simply have something to say, iMovie titles and backgrounds let you quickly create personalised title cards, credits and more on your iPhone and iPad. Easily customise titles by choosing your favourite fonts and colours, pinching to scale, placing them over photos or videos, and then positioning them onscreen wherever you like. Plus, you can select background colours, gradients and patterns, adjust title and background durations, or even add a graphic or logo to make your mark.
Appear Anywhere
Transport yourself with green-screen effects.
Go everywhere you’ve always wanted to — without leaving home. With green-screen effects in iMovie for iOS and macOS, you can place yourself or your characters in exotic locations with a tap or a click. Masking controls and strength adjustments let you fine-tune the effect for maximum believability.
You have hundreds of videos. And one big dream to be a filmmaker. iMovie trailers let you quickly create fun, Hollywood-style film trailers from all that footage. Choose from a range of templates in almost any genre, pick your studio logo, and type in your film title and credits. Then add photos and videos to the storyboard. Whether you’re using an iPhone, iPad or Mac, you’ll have an instant blockbuster.
iMovie for iOS and iMovie for macOS are designed to work together. You can start cutting a project on your iPhone, then use AirDrop or iCloud Drive to wirelessly transfer it to your iPad. You can also send a project from your iPhone or iPad to your Mac for finishing touches like colour correction and animated maps. And you can even open iMovie projects in Final Cut Pro to take advantage of professional editing tools. Time to take a bow.
iMovie on MacBook Pro
You have a great touch
for making movies.
iMovie is even easier to use with MacBook Pro, featuring the revolutionary Touch Bar. The most useful commands automatically appear on the keyboard, just where you need them. And MacBook Pro easily powers through demanding 4K video projects so you can edit and export in record time.
iMovie on iPad Pro
A powerful performance in every movie.
iMovie delivers a tour de force on iPad Pro. Work with multiple 4K video clips. Create effects like green screen, picture‑in‑picture or split screen and play them back instantly. Use the all-new Magic Keyboard for iPad Pro with trackpad support for an extra level of speed and precision when editing. And with the USB‑C port on iPad Pro, you can connect to an external display to show others your latest cut in 4K while you work.
iMovie in the Classroom
Assignments that
come to life.
Engage your students through video storytelling. Students can use green-screen effects to go back in time for history projects, or create split-screen and picture-in-picture effects to report on current events. Drag-and-drop trailers make it even simpler to create beautiful, personal projects that look and sound great. And iMovie for iOS works with ClassKit, so teachers can assign projects to students, and students can easily hand in their finished assignments direct from the app.
Make Movie Magic.
iMovie is easy to use, and it’s free. Just click to download and install on your Mac or iOS device.
Try Clips.
Clips is a free iOS app for making and sharing fun videos with text, effects, graphics and more.
Part 1. An Introduction to iMovie and Related Knowledge
1.1 iMovie overview
Are you a Mac owner or are you thinking of owning one soon and you are wondering which, is the best application that you can use to create your videos? Worry no more since iMovie is exactly what you need. Think of an application that provides the basic features in movie editing, no- frills editing tools, easy to navigate from scene to scene and saves your edited files to digital format. iMovie will provide you with exactly what you need with no loss in quality. If you haven’t got it right, then let us go back to the fundamentals and get to know iMovie better. First things first- this way you will get to understand what makes iMovie the application of choice. In this case, it will be of the essence to look at what is iMovie, its developer and other important facts that will help you understand the product even better.
To put it simpler for a comprehensive understanding iMovie is an Apple consumer film making application or software. iMovie is a film making product that is sold by Apple and was first launched to the public in the year 1999. Just like other Apple Inc. software or products, it is only meant for Mac and iOS (iPhone, iPad, iPad Mini and iPod Touch) among other Mac products. During the time of its release, it was designed for Mac OS 8 application incorporated with the initial FireWire supporting consumer Mac model (iMac DV).
It is simply Apple's basic video editing software, designed for the amateur users. The software gets you right into the action, especially if you are using an iPhone, iPad, a camcorder or digital camera. It makes browsing, watching, arranging and saving your clips more fun in addition to making them great videos or trailers. In most cases, if you have bought your Apple product you will find it already installed, if the product does not have iMovie you can purchase it at Apple store since it is available in iLife suite.
Learn More about iMovie >> Download iMovie for Mac >>
1.2 Main functions of iMovie
iMovie is a great software in the essence that it handles numerous tasks that are important in video editing thus making the task easier regardless of your editing experience and knowledge.
Import Videos from Various Sources
Though you might think that the strength of iMovie is simply editing videos, the truth is that it is video import software. It achieves this through detecting digital camcorders, cameras as well as analog-to-digital converter tools on your computer's USB in addition to / or FireWire ports. For this reason, it allows you to import clips to and from these devices. In addition, it enables you to analyze your video from the source before transferring it to your Mac's hard drive. Watch Video Tutorial
Edit Videos with Rich Functions
If you are familiar with videos, you might have noticed that editing is one crucial feature when it comes to video quality. The application gives you an easy way to edit and organize your clips. After importing the clips, this tool will help you to trim the unwanted part of the clip and it automatically splits the scenes for you into clips. The software uses a straightforward visual editing interface, which is sandwiched between clipboard and timeline style by the user. Videos can be dragged to the timeline or the clipboard, where they can be trimmed, combined or edited.
Transitions and Special Effects
Over the years, the strength and diversity of effects offered in iMovie have been increasing. The effects come in varieties of fade in, fade out and cross-fade, which are the simplest of video effects available. In addition, it comes with film effects, for instance sepia tone along with black and white. The most amazing side of these effects and transition is that it comes with action effects, such as earthquake or lightning, which can be viewed as advanced effects if you are still new to video editing. Watch Video Tutorial
Photo and Audio Editing
Living to the spirit of iLife suite, iMovie is integrated with your iTunes and iPhoto libraries making it simple to add photos as well as music to enhance your movies. It also allows you to trim and add audio files with audio fade effects. It offers additional integration features such as the 'Ken Burns Effect', which is a slow zoom on a still image. Watch Video Tutorial
Titles and Text Effects
When it comes to adding text to your films iMovie matches almost all of the many editors available in the market. It allows you to add text over video or over black. In addition, there are a number of additional text effects that vary from music video style, scrolling titles in addition to other artful titles for instance falling letters or spinning text.
Export the Final Projects
With iMovie you can never fall out of options when it comes to export options once a project is finalized and saved. Such videos can be exported as simple Quicktime video files to your local computer, internet or email. The software is advantageous owing to the fact that QuickTime video files can be saved or exported in various sizes as well as levels of compression. Finalized projects can be exported to iDVD for integration into DVD, which you can burn onto DVD-ROMs. Watch Video Tutorial
1.3 Version history of iMovie
| Version | Release Date | Availability | Supported OS | Notes |
|---|---|---|---|---|
| iMovie 09 | 27/01/2009 | Comes with all new Macs and for separate purchase (iLife '09) | Mac OS X 10.5 (Leopard) and 10.6 (Snow Leopard) | Comes as part of the iLife '09 package |
| iMovie 10 | 20/10/2010 | Comes with all new Macs sold on or after October 20, 2010 or for separate purchase in iLife 11 | Mac OS X Lion (10.7.4 and later) | Comes as part of the iLife '11 package. Also obtainable for purchase in the Mac App Store |
| iMovie 11 | 22/10/2013 | Comes with all new Macs and for separate purchase from the Mac App Store | Mac OS X Mavericks (10.9 and later) |
1.4 iMovie for iOS (version history)
| Version | Release Date | Availability | Supported OS | Notes |
|---|---|---|---|---|
| iMovie for iOS 1.0 | 24/06/2010 | App Store | iOS 4.0 or later | Initial release for iPhone 4 |
| iMovie for iOS 1.1 | 08/09/2010 | App Store | iOS 4.1 or later | Added support for iPod Touch (4th generation) |
| iMovie for iOS 1.2 | 10/03/2011 | App Store | iOS 4.3 or later | Added support for iPad 2, and later iPhone 4S |
| iMovie for iOS 1.3 | 07/03/2012 | App Store | iOS 5.1 or later | Added support for iPad (3rd generation) |
| iMovie for iOS 1.4 | 19/09/2012 | App Store | iOS 6.0 or later | Added support for iPhone 5 and iPod Touch (5th generation) |
| iMovie for iOS 2.0 | 22/09/2013 | App Store | iOS 7.0 or later | Added support for iPhone 5C, iPhone 5S, iPad Air and iPad Mini |
1.5. iMovie HD
The HD ones are the older versions of iMovie. iMovies released in 2005 and 2006 are respectively called iMovie HD 05 (bundled as part of the iLife 05 package) and iMovie HD 06 (bundled as part of the iLife 06 package).
| Version | Release Date | Availability | Supported OS | Notes |
|---|---|---|---|---|
| iMovie HD 5 | 06/01/2005 | Comes with all new Macs, and for a separate purchase (iLife '05) | Mac OS X | Comes as part of the iLife '05 package |
| iMovie HD 6 | 10/01/2006 | Comes with all new Macs and for a separate purchase (iLife '06). Later provided as free download for iLife '08 users | Mac OS X 10.3, 10.4, 10.5 and 10.6 | Comes as part of the iLife '06 package |
Part 2. iMovie Troubleshooting - Problems and Solutions
2.1 iMovie formats
- DV
- DV Widescreen
- HDV 1080i (25 and 30 fps)
- HDV 720p (25 and 30 fps)
- MPEG 4 Simple Profile
- iSight
- Most QuickTime-compatible formats View iMovie Supported Cameras
2.2 iMovie not responding or does not launch anymore?
The easiest way is to delete LIBRARY/PREFERENCES file for iMove. To trash your preferences file, you can take the following steps:
- Open Finder and then press Command + Shift + G to activate the Go to the folder window;
- Type '~/Library/Preferences/' in the blank and then press Go to enter the Preferences window;
- Find the com.apple.iMovieApp.plist file and/or the com.apple.iApps.plist file and trash it;
Note: If you put the com.apple.iApps.plist in the trash, then you need to open iTunes, iPhoto, and Aperture so they are pointing at the library you wish to use in iMovie. Then close them all. - Restart iMovie.
2.3 Export error 50
Some users may run into an error when export project from iMovie. Below are several solutions that you can have a try:
- Method 1: Delete the shortest clip in your video, especially clips that are less than 2 seconds in length.
- Method 2: The error may have something to do with the export settings. So you can change different export format, bit rate, or resolution.
- Method 3: One of the clips probably triggers the error. You can copy the project first and then split it into pieces and export them one by one. In this way, you are able to see which part can be exported and which part can't. Lastly rework the problem section as the fix.
2.4 Can't import video into iMovie after installing Mavericks?
Apple Imovie 10
iMovie 9.0.8 or earlier doesn't support loading videos from camera on Mavericks. Opening the Camera Import window requires installation of iMovie 9.0.9 or higher.
Part 3. iMovie Tips - Using iMovie with Ease
3.1 How to update iMovie & iMovie projects and events
If you are fed up with your old version of iMovie and you would like to have the software update rolled out, all you need to do is to update iMovie. The process of updating has been made much easier owing to the fact that most updates have addressed issues related to the general stability and compatibility of the software. Given that updating to the new version is free, all you need is to stay updated and enjoy the new software update rolled out.
In order to update the software successfully, you have to follow these simple steps. Then again, it is important to ensure that your system matches the supported requirements for a successful update. For instance, you must ensure that your system meets the following requirements.
- OS X Mavericks
- 2GB of RAM (4 GB recommended)
- Though graphic capabilities are not mentioned anywhere, iMovie can run on any older graphic card.
- Upgrade to Mavericks through the App Store if your system falls short of the requirements. For iMovie to work, your system must have at least OS X 10.6.8 installed in it.
- Open App Store after which search for GarageBand don't worry about the cost since it is free regardless of having iLife before or not.
- Though it might take long go to the Updates tab and wait for a minute. After which the most up-to-date versions of iMovie (10.0) will appear.
How to update iMovie projects and events
If iMovie 10.0 or later already exists on your Mac, then when you open the program, you will see an update dialog, on which it reads 'Do you want to update your projects and events?' Click Update to start the process. If you don't want to update at the moment, then click Update Later.
How to update iMovie later
You can take the following steps to update iMovie projects and events at any time you like. Open iMovie and then navigate to the menu bar. Select File > Update Projects and Events and then click Update in the pop-up dialog.
3.2 How to export iMovie project to iDVD
If you want to open your iMovie video in iDVD as a new project, you can:
- Open a project in iMovie;
- Select the project in the Project Library;
- Choose Share (located on the top of your computer screen) > iDVD;
If you want to insert iMovie movie to an existing iDVD project, you can:
- Choose Share > Media Browser (select the largest movie size available) > Publish;
- Your project will be then added to Media Browser and available to all Apple applications that access the Media Browser;
- If you have an existing iDVD project, iDVD will open it. Then you just need to click Media > Movie >iMovie to select the project you created in iMovie.
3.3 How to burn a DVD from iMovie
When you have successfully completed your projects and you feel that you want to burn the file to DVD for playback on TV, well go ahead and do it since the process is simpler than you might have imagined.
Related Articles:
Burn iMovie project with iDVD
- In iMovie, click Share > Media Browser and choose Large as the export file size. Click Publish to create the large movie. Wait until the process is complete.
- Open iDVD and choose Create a New Project. Type the name for your project and specify a directory to save the file. You can also choose an aspect ratio you prefer. Click Create to confirm the change.
- Click Media > Movie > iMovie to locate your iMovie project. Then drag the target file to iDVD.
Note: If you have created a project in iDVD, then go to File > Import > Video to select your iMovie footage. - Make whichever adjustments you wish and then click the Burn button. Insert a DVD and let it start burning
- When the burning is finished, click Done.
Burn iMovie project with other DVD Burner
It is known that Apple has discontinued iDVD since Lion. So after upgrading to Mavericks, many users have encountered the 'iDVD not working' problem. Here are the ideal solution under this circumstance:
- To burn DVD from iMovie projects, you should first export iMovie project as videos files by choosing Share > Export Movie. When the videos files are generated, get a Mac DVD burning software to burn the edited video files.
- Download and install Aimersoft DVD Creator for Mac. Then open the program and choose Create a New Project.
- Click the Plus button on the top right corner to load your iMovie project. The added file will be listed in the Media Library.
- You can further process the video with the built-in editor and apply customized DVD menu, if necessary.
- Insert a blank DVD and then click the Burn button to create your DVD. Learn More
3.4 How to import videos from different devices to iMovie
In order to make movies in iMovie you must transfer the movies from a different source to iMovie. Owing to the fact that iMovie was primarily designed to import footage from devices that principally shoot video, task has been made much simpler. Such devices include digital camcorders that record to DVD, record to video and record to tape, FaceTime HD camera, hard disk drive, flash memory, iPad, iPhone, or iPod touch. When you transfer your video, iMovie does not wipe it out from your recording device.
Step 1: Prepare both your device and iMovie for import
In this step, you will open to iMovie and locate the cable that came with your device. Then connect your device to the computer using USB or Firewire cord and set it to the correct mode recommended for video export. Create a new event where your new project will be saved which is placed in the bottom-left Event Library panel. You can either decide to import automatic or manual. By Automatic option will enable you to import all the videos on your device, but if you opt to import just a few of the videos the Manual option will work for you.
Step 2: Start importing your videos from devices
After connecting your camera, click File then Import from Camera. However, it is important to note that things work differently, especially if you are importing from a memory based or a tape based device. In case your device is a:
Tape-based camcorder
- Click File, then followed by Import from Camera;
- In your Import window, you will have to switch the options from Automatic to Manual. Then select DV-VCR for Camera.
- Cue the tape in the begging of the video or footage you want to capture in the Capture window.
- Click Import then save to the location of your choice;
- Then create a new event or an existing event if you have one;
- Uncheck After import analyze for box. Then click Import;
- You can click Stop to stop capturing;
- After the import is complete, click Done.
Imovie Version 9
Memory-based
Apple Imovie 9.0 Download
- Click File, then followed by Import from Camera;
- In your Import window, you will have to switch the options from Automatic to Manual;
- Then import the footage of your choosing. In this case, you have the option to select multiple clips or all of them. If you opt for multiple clips click Import All. In case of a few clips, click Import Selected. In case you get a pop up window asking to choose on the setting, click All to select Full-Original Size then proceed;
- In the Save window, select the exact locating you prefer to save your videos;
- Then create a new event or an existing event if you have one;
- Uncheck After import analyze for box and then click Import;
- After the import is complete, click Done.
External storage devices
- Click File, then followed by Import Movies;
- In the Import window, choose the video files that you would like to import;
- Then create a new event or an existing event if you have one;
- Check the Optimize video box then processed to select Full-Original Size;
- Select Copy Files so that your original source media cannot be changed;
- Then click Import.
3.5 How to import YouTube videos to iMovie
If you want to use the clips that you found on YouTube in your iMovie project, you can do it with the following to methods:
Apple Imovie 9 Torrent
Related Articles:
Method 1:
- Find the video on YouTube and then copy its URL in the address bar;
- Navigate to an online video downloader page like savefrom.net in your web browser and then paste the video URL in the download bar.
- Choose an iMovie-compatible video format and start the downloading process.
- After the download is concluded, you can then import the clip to iMovie.
Method 2:
Downloading YouTube videos one by one is undoubtedly time-consuming. If you want to save time, you can take the following steps:
Download Imovie 9.0.9
- Download and install Aimersoft YouTube Downloader for Mac. Then when you browse for videos on YouTube, you will see a Download button appearing on the top-right corner of the video window.
- Click the Download button, then the program will immediately start downloading the video for you. You can download up to 10 videos at a time.
- After the downloads are complete, you can click the Downloaded tab to find the clips. Then click the Convert button on the right side and select Apple Software > iMovie. Click OK to confirm the change. Learn More