- Amlogic Usb Burning Tool Download Windows 10
- Amlogic Usb Burning Tool Linux
- Amlogic Usb Burning Tool Driver
- Amlogic Usb Burning Tool Windows 10
Are you using an Android smartphone or tablet powered by Amlogic chipset? If yes, are you looking for a quick way to flash stock firmware on your device? If yes is your answer again, then you are on the right page. Download Amlogic USB Burning Tool from here, install it on your Windows computer and use it to flash stock firmware on your Android device.
Amlogic’s USB Burning Tool is a Windows based tool used to upgrade devices based on Amlogic processors over USB.
- If you're still intrested in sharing the AmlogicUSBBurningToolv1.2.8.0817.zip file, then use any of the following sharing options to share it to anyone: Sharing Links File URL.
- Amlogic USB Burning Tool used to load Mainline U-boot without any storage. This is just 'copy' of files that can be found on Amlogic Openlinux website. Create new u-dev rule for Amlogic devices (in /etc/udev/rules.d). My file is called 70-persistent-usb-amlogic.rules Content of file is.
Amlogic USB Burning Tool is a small Windows utility tool that lets you flash stock ROM firmware on all Android devices with Amlogic chipset. Here you can download all versions of the Amlogic USB Burning Tool, including its latest version.
Amlogic USB Burning Tool Features
1. Easy To Install:

This tool comes as an installer application. After downloading the tool, just click the setup.exe and follow the systematic on-screen guidelines to install it on your computer.
2. Flash Stock Firmware:
This tool helps you in flashing stock firmware on Android devices powered by Amlogic chipsets. To do that, launch this tool on your Windows computer, load the firmware of your device (.img file) by using the Import Image option in its Window, connect your device, and press the start button.
3. Multiple Options:
Apart from flashing stock firmware on your Android device, you can use it to do other tasks, including Erase Bootloader, Erase Flash, Overwrite Key, and Reset After Success. There are four different Erase Flash methods available as well: Force Erase, Erase All, Force Erase All, and Normal Erase.
4. Supports All Windows Versions:
The Amlogic USB Burning Tool can be installed on computers using any versions of Windows operating system: Windows XP, Windows 7, Windows Vista, Windows 8, Windows 8.1, and Windows 10. Also, it supports both 32 bit and 64 bit Windows operating systems.
5. Multi-Language Support:
This tool is available in two languages: English and Chinese.
6. View Device Data:

By changing the Main Grid in this tool (View -> Select Menu), you can view Device ID, Time, Progress, MAC, Statistic, MAC_BT, MAC_WIFI, and SN/USID.
Amlogic Usb Burning Tool Download Windows 10
Download Amlogic USB Burning Tool
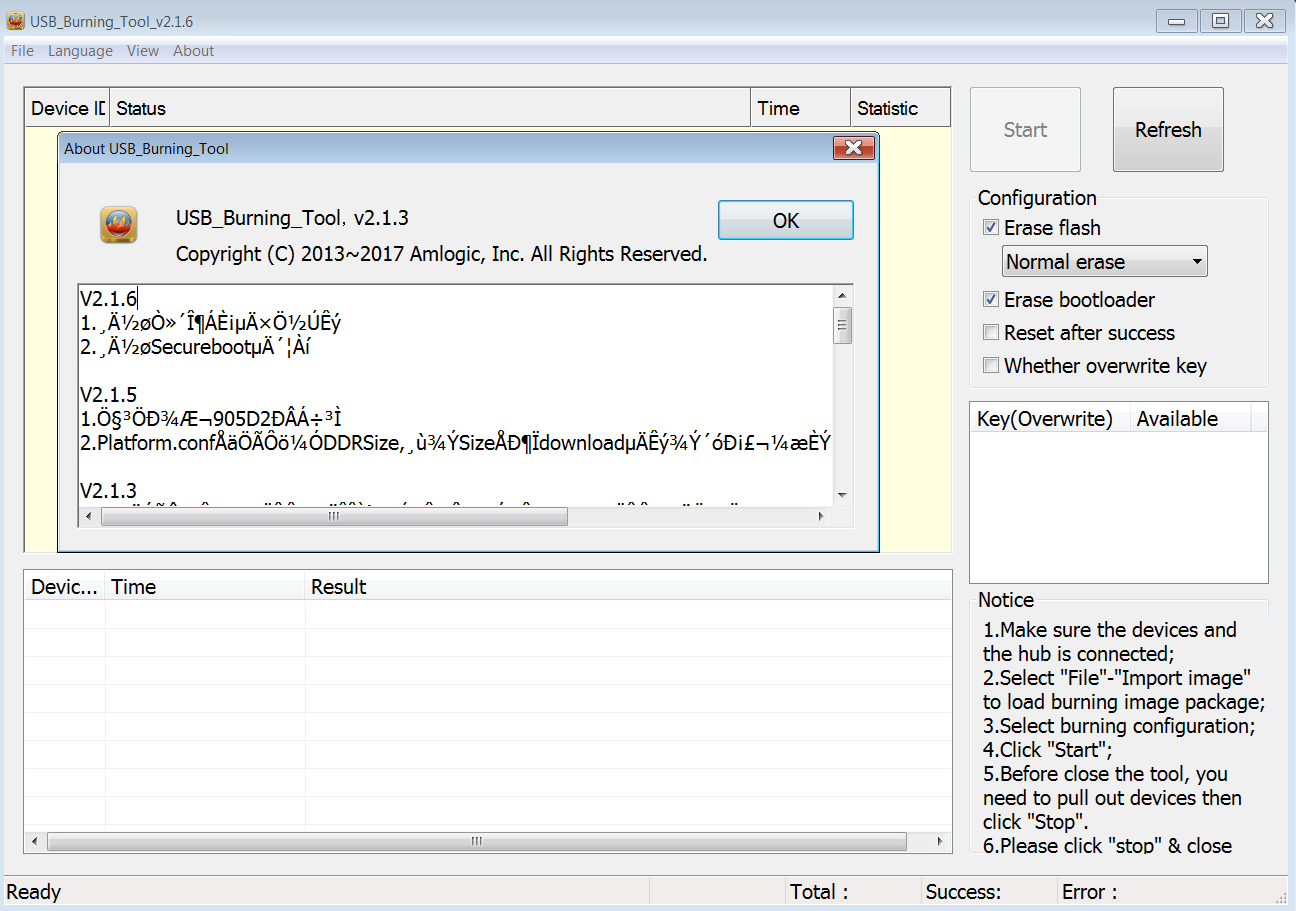
Amlogic_USB_Burning_Tool_v3.1.0 – Latest Version
Points To Remember
1) The tool is compatible with all versions of Windows operating system including Windows Vista, Windows XP, Windows 7, Windows 8.1, Windows 8, as well as Windows 10 (32 bit and 64 bit).

2) You can use this tool to flash the firmware on all Android smartphones and tablets with Amlogic Chipset.
3) Amlogic, Inc has created and distributed this tool. So, all credits must go to them.
4) If this flash tool doesn’t support your Amlogic based device, try one of the alternative ones from our tools page.
Amlogic Usb Burning Tool Linux

Please rate this post!
Average rating / 5. Vote count:
No votes so far! Be the first to rate this post.
Related Posts:
Amlogic Usb Burning Tool Driver
| // gcc aml-upgrade-package-extract.c -o aml-upgrade-package-extract |
| // ./aml-upgrade-package-extract update-usb-burning-mode.img |
| // /dev/sdX - fat32 sdcard |
| // Make bootable Android update: |
| // dd if=aml_sdc_burn.UBOOT bs=1 count=442 of=/dev/sdX |
| // dd if=aml_sdc_burn.UBOOT seek=1 skip=1 bs=512 of=/dev/sdX |
| // sync |
| // dd if=aml_sdc_burn.UBOOT conv=fsync bs=1 count=442 of=/dev/sdX |
| // dd if=aml_sdc_burn.UBOOT conv=fsync seek=1 skip=1 bs=512 of=/dev/sdX |
| // cp -v aml_sdc_burn.{ini,UBOOT} [device-mount-point] |
| // cp -v update-usb-burning-mode.img [device-mount-point]/aml_upgrade_package.img |
| #include<errno.h> |
| #include<inttypes.h> |
| #include<stdio.h> |
| #include<stdlib.h> |
| #include<string.h> |
| #include<arpa/inet.h> |
| uint32_tconvert(uint8_t *test, uint64_t loc) { |
| returnntohl((test[loc] << 24) | (test[loc+1] << 16) | (test[loc+2] << 8) | test[loc+3]); |
| } |
| voidmain (int argc, char **argv) { |
| FILE *fileptr; |
| uint8_t *buffer; |
| long filelen; |
| FILE *f; |
| char *filename; |
| uint64_t record; |
| uint64_t record_loc; |
| uint64_t file_loc; |
| uint64_t file_size; |
| if (argc <= 1) { |
| printf('Usage: %s [firmware-file-name]n', argv[0]); |
| exit (0); |
| } |
| fileptr = fopen(argv[1], 'rb'); |
| fseek(fileptr, 0, SEEK_END); |
| filelen = ftell(fileptr); |
| rewind(fileptr); |
| buffer = (uint8_t *)malloc((filelen+1)*sizeof(uint8_t)); |
| fread(buffer, filelen, 1, fileptr); |
| fclose(fileptr); |
| for (record = 0; record < (uint8_t)buffer[0x18]; record = record + 1){ |
| record_loc = 0x40 + (record * 0x240); |
| filename = (malloc(32)); |
| sprintf(filename,'%s.%s',(char *)&buffer[record_loc+0x120], (char *)&buffer[record_loc+0x20]); |
| file_loc = convert(buffer,record_loc+0x10); |
| file_size = convert(buffer,record_loc+0x18); |
| f = fopen(filename, 'wb'); |
| if (f NULL) { |
| printf('ERROR: could not open outputn'); |
| printf('the error was: %sn',strerror(errno)); |
| free(filename); |
| continue; |
| } |
| fwrite(&(buffer[file_loc]), sizeof(uint8_t), (size_t)file_size, f); |
| fclose(f); |
| free(filename); |
| } |
| free(buffer); |
| } |