This document can help you resolve system errors that occur when you open or edit an Adobe Premiere Elements project file that could be damaged.
Edit: I'm on the latest adobe premiere CC, and a 2017 iMac. FIXED: Looks like I had a corrupted project file. The fix was pretty simple, I opened my project file, right-clicked on my primary sequence, copied it to the clipboard. Then, I created a brand new project file and pasted the sequence in the library. Everything automatically imported. Project Manager Error: An unknown error occurred during the Project Manager operation. Please save your project and retry the operation.

System errors can manifest themselves in many different ways, including (but not limited to):
- A project file does not open correctly.
- An error occurs when you open Adobe Premiere Elements.
- Items are missing when you open a project.
Different factors cause system errors, including conflicts among device drivers, software, and hardware, and corrupt elements in specific files. Even though a system error occurs only when you work with a Premiere Elements project file, the Premiere Elements project file isn't necessarily the cause. It could be the only application that is memory-intensive or processor-intensive enough to expose the problem.
To benefit most from this document, perform the tasks in order. Track the tasks that you perform and the results of each, including errors and other problems. Adobe Technical Support uses this information to assist you if you call.
It's necessary to log on as an administrator to perform some of the procedures in this document.
Important: If you use Windows Vista or later, some of these procedures initiate a User Account Control dialog that asks for your permission to continue. Read the details in the dialog to determine if you want to continue. If you choose to cancel the dialog, you can't continue with that troubleshooting step.
Note: The procedures in this document are based on the default interface of Windows, except for the Control Panel. The steps in this document that refer to the Control Panel are in reference to the Classic view. To switch to the Classic view, right-click on the Desktop and choose Properties. On the Appearance tab, select Windows Classic style under Windows and buttons.
Some of these procedures require you to locate hidden files, hidden folders, or files by their full filenames, which include extensions (for example, sample_filename.ini). By default, Windows Explorer doesn't show hidden files, hidden folders, and filename extensions that it recognizes. For information on showing hidden files and folders in Windows, see Show hidden files, hidden folders, and all filename extensions | Windows XP | Vista | Windows 7.
The following tasks help you resolve the most common system errors. Before performing any of these tasks, back up all personal files (for example, Adobe Premiere Elements files that you created). Always restart the computer after a system error occurs to refresh its memory. Continuing to work without restarting the computer compounds the problem.
Note: To prevent automatically saved projects from being overwritten during the troubleshooting process, choose Edit > Preferences > Auto Save. Change the maximum Project Versions to 20.
1. Open your project from within Adobe Premiere Elements.
Open Adobe Premiere Elements, and then open your project from within Adobe Premiere Elements (rather than double-clicking the project file to launch the project and Adobe Premiere Elements.)
2. Test to see if the project is causing the problem.
Try to create a project:

- If the new project doesn't open or you are otherwise unable to create one, continue with troubleshooting Step 3.
- If the new project opens, then the original project could be damaged. However, continue troubleshooting with Steps 5 through 8 to try to resolve project-specific issues.
3. Re-create the Adobe Premiere Elements PluginCache file.
The PluginCache is a Windows registry entry that contains information regarding the status of all native and third-party plug-ins used with Adobe Premiere Elements. To re-create the file, hold down the Shift key while choosing Start > All Programs > Adobe Premiere Elements <version number>. Release the key when the Select Initial Workspace window appears.
Note: Adobe Premiere Elements stores information about the viability of its plug-ins on the initial launch of the application. This information is stored in the Windows registry to allow Adobe Premiere Elements to open faster on all subsequent launches. By forcing Adobe Premiere Elements to discard and reparse the existing plug-in data, it can detect any new conflicts between the plug-ins and newly installed software or hardware.
4. Make sure that you have access to all the files you need.
Make sure that the project file and all associated files (that is, preview files and source files) are unlocked. Also make sure that they're on local disks to which you have both read and write access. Try logging in to your system as an Administrator. Contact your network administrator for assistance.
If the tasks in the previous section don't solve the problem, try the following intermediate troubleshooting tasks.
Try to open an archived copy of the project file. Adobe Premiere Elements automatically archives versions of a project file unless you have disabled the archive feature in the Auto Save preferences.
Adobe Premiere Elements stores archived files in the Adobe Premiere Elements Auto Save folder. The Auto Save folder can be found at the same location as the project file
Adobe Premiere Elements names the archived version of a project file the same as the project plus a number indicating the archived version (for example, Project-1.prel). The filename containing the highest number is the most recently archived version of the project.
6. Test to see if individual media files are causing the problem.
Individual media files can cause the problem in your project. To determine if an individual file is causing the problem, unlink all of the files. Then relink them one at a time to see if one of them re-creates the problem.
To unlink media files:
- Move your source files (video, audio, still files) to a different location on your hard drive.
- Open your project. A 'Where is File [filename]?' dialog box displays.
- Click Skip All. If there is nothing wrong with the project file, it opens with all the media in offline status.
To relink media files and determine if one of the files causes the problem, do the following:
- Locate the associated file on your hard drive and click Select.
- Play back the clip in the Timeline to verify that it is working correctly.
- Repeat this process with all of your media until you encounter a problem with one of the media files.
- Choose File > Import to try to import the problem file. If it comes in, the file is okay but the link to it was bad. If importing the file causes an error, crash, or freeze, then re-create or rerender it and reimport it into the project using the Locate Media feature.
Note: The Locate Media feature is useful if you want to preserve the editing on the Timeline.
7. Troubleshoot the Premiere Elements application
If you have determined that Adobe Premiere Elements does not open any project, try following these troubleshooting guides:
- Windows: Troubleshoot system errors, freezes | Windows | Adobe software
- Mac: Troubleshoot system errors, freezes | Mac OS 10.x | Adobe software
To see if other Adobe customers have a similar problem, visit the Premiere Elements User-to-User forums.
Premiere Pro's Project Manager is a useful tool for. Tips for Using the Adobe Premiere Pro Project Manager. Connections and getting offline error. This video tutorial How To Fix An Unknown Error Occurred While Opening The Project in Adobe Premiere Pro, this problem occurs because the application force c. This video tutorial How To Fix An Unknown Error Occurred While Opening The Project in Adobe. Premiere Pro's Project manager for backup and.

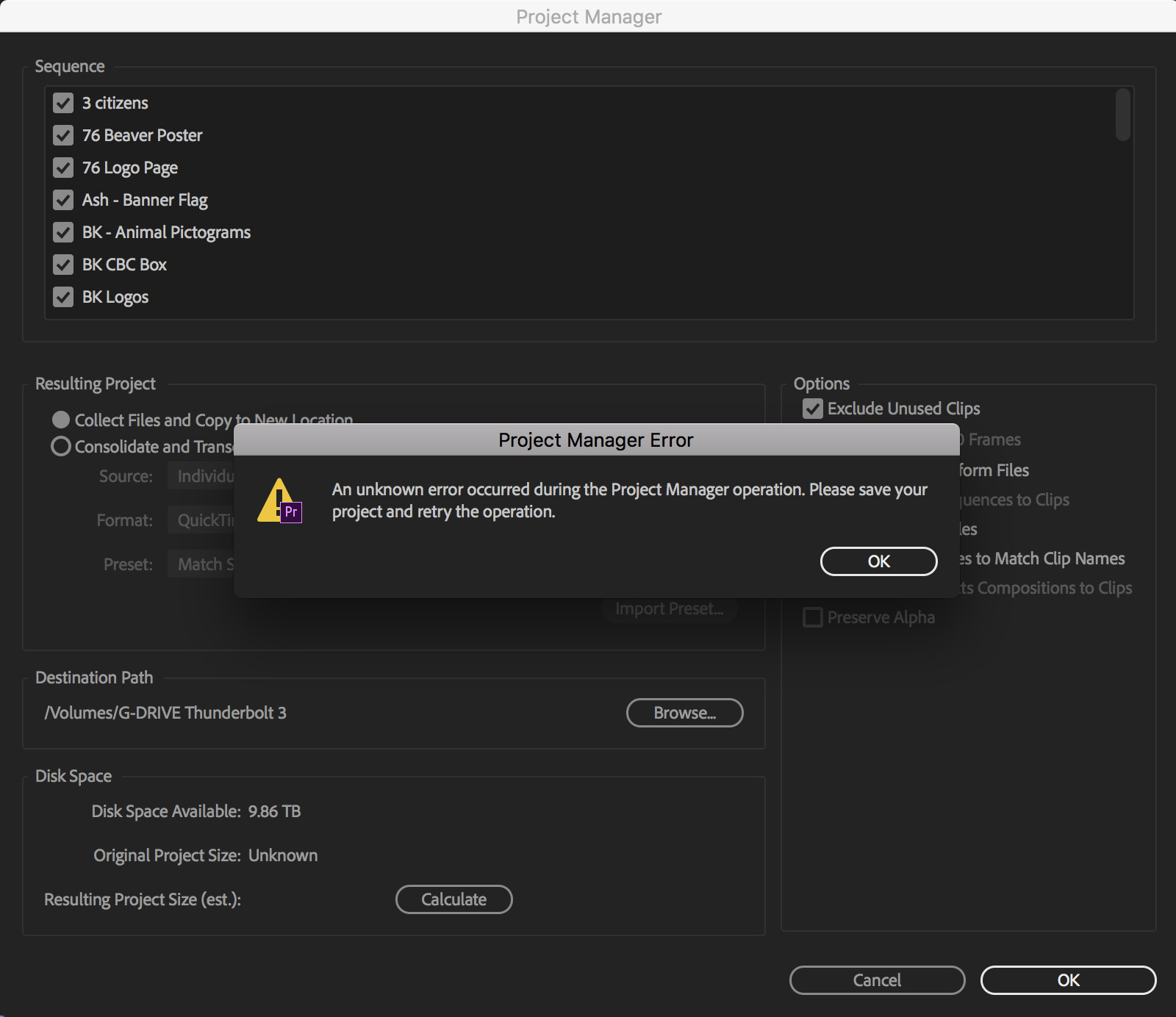
Error 'An unknown error has occurred' when you save an Illustrator CS2 file (Windows XP)
Issue
When you choose to save an Adobe Illustrator file as an AI or PDF file, the application returns the error message, 'An unknown error has occurred.'
Solutions
Do one or more of the following solutions:
Solution 1: Re-create the Transparency Flattner Presets file.
1. Quit Illustrator.
Project Manager Responsibilities
2. Rename the Transparency Flattener Presets file (for example, to Transparency Flattener Presets.old) located in Documents and Settings [username] Application DataAdobeAdobe Illustrator [version] Settings.
3. Start Illustrator. Illustrator creates a new Transparency Flattener Presets file.
If the problem continues, then the Transparency Flattener Presets file isn't the cause. To restore custom settings, delete the new Transparency Flattener Presets file and restore the original name of the previous Transparency Flattener Presets file.
Solution 2: Repair or reinstall Illustrator.
To repair Illustrator:
1. Choose Start > Settings > Control Panel > Add/Remove Programs.
2. Do one of the following:
-- Select Illustrator CS2, and then click Change/Remove. Follow the on-screen instructions to repair Illustrator.
Adobe Premiere Project Manager Error
-- Select Adobe Creative Suite 2, and click Change/Remove. Follow the on-screen instructions to repair the Illustrator component.
Solution 3: Save your file as an EPS file.
1. In Illustrator, choose File > Save As.
2. Specify a file name and location.
3. Choose Illustrator EPS (*.EPS) as the Format and click Save As.
Solution 4: Save your file without PDF compatibility.
1. In Illustrator choose File > Save As.
2. Specify a file name and location.
3. Choose Adobe Illustrator (*.AI) as the Format and click Save As.
3. Deselect the Create PDF Compatible File Option and click OK.
Note: If you choose the Create PDF Compatible File option, Illustrator creates an accompanying PDF file that is compatible with any application that recognizes PDF files .
Background information
Some required font files are removed if you remove Illustrator CS after you install Illustrator CS2.
Rip slyme good times rar download. Related Documents
'Error compiling movie. Unknown error' when rendering or exporting
Adobe Premiere Project Manager
Adobe Premiere Project Manager Unknown Error Occurred Youtube
The error can be followed by this message:
'Sorry, a serious error has occurred that requires Adobe Premiere Elements to shut down. We will attempt to save your current project.'
Note:
This document is about Adobe Premiere Elements. For a related document about Adobe Premiere Pro, see this page.
Important: Always restart the computer after a problem occurs to refresh its memory. Continuing to work without restarting the computer can compound the problem.
Prerendering the project timeline helps you to detect and eliminate problems with particular project media or effects. If an error or problem occurs when you render the timeline, then troubleshoot the media or effect in the timeline. To render, ensure that the work area selection encompasses the entire timeline and under the Timeline pop-up menu, select Render work area.
If you are working with a file that is different from the rest of your footage, convert the file to the DV AVI format.
- Create an Adobe Premiere Elements project with the same settings as your clip.
- Import only the clip and add it to the timeline/sceneline.
- Click Export & Share and select Devices >Computer >720 X 480 resolution.
- Select AVI format from the Format dropdown list., type in a filename, and choose a location to save the file. Click Save.
- Open your original Premiere Elements project. Under the Project tab, right-click the original file and choose Replace Footage. Select the file created in step 4.
This type of error is commonly caused by a particular clip in your project. Using footage that is different from most of your clips (for example, from a different camera, different format, different codec, different frame size, different frame rate), could be the source of the issue.
If possible, try removing such clips from your timeline or sceneline and render or export your project again.
Troubleshoot footage or assets used in the project.
- Open the project with the issue in Adobe Premiere Elements.
- Save your original project, and create a copy of it called test by choosing File > Save As and renaming the project test.
- In the test project, delete everything in the project from the halfway point to the end
- Click Export & Share tab and select Disc. Select the DVD or Blu-ray settings you want, select Disc from the Type dropdown list, and then click Burn:
- If the error happens again, repeat Steps 2, 3 and 4, testing again with the other (first) half of the content from the timeline.
- If the error no longer occurs, add back the clips that you removed in small groups and test after each addition. When the error happens again, one of the most recent clips added back to the timeline is the cause.
- Once you identify the problem clip, return to your original project and remove or replace the problem clip or file.
- Save the corrected version of the project and export it to DVD or Blu-ray disc.
Remove all of the following video effects from long clips:
- Auto Levels
- Auto Color
- Auto Contrast
- Shadow/Highlight
Auto Levels, Auto Color, Auto Contrast, and Shadow/Highlight are modified effects from Adobe Photoshop.
To remove a video effect, do the following:
Premiere Project Manager Unknown Error
1. Select the clip on the timeline/sceneline. Click Edit > Applied Effects panel to open it.
2. Click the Eye to disable the effect or right-click (Ctrl+click) the effect and choose Clear.
Quit any applications that could be interfering with the render process
If you are using GPU (your video adapter) based effects and transitions (all 3D effects and transitions use the GPU), then make sure that you do not use other GPU intensive applications. (Don't use video games, screen savers, and so on.) Do not allow your system to be locked or hibernate while rendering the timeline or during export.
If you have customized your Share settings to use a third-party codec (changed by using the Advanced button of the Share settings), try exporting using one of Adobe Premiere Elements built-in presets.
The Auto Save feature could interfere with the export process. Turn it off if you are experiencing problems when you export to your hard disk, DVD, or tape.
To disable Auto Save, do the following:
Twitter™ and Facebook posts are not covered under the terms of Creative Commons.
Adobe Premiere Project Manager Unknown Error Occurred
Legal Notices Online Privacy Policy